Finest practices for securing your Mac towards potential hacks and safety vulnerabilities embrace enabling the firewall, utilizing robust passwords and encryption, and enabling Lockdown Mode.

As the recognition of Macs grows so does the curiosity of hackers who search for vulnerabilities to use. Luckily, there are finest practices you possibly can observe to safe your Mac and defend your self towards hack makes an attempt.
SEE: Right here’s how you can safe your Mac’s knowledge by way of the Full Disk Entry settings.
On this article, we’ll cowl a few of the methods to guard your self and present you how you can make your Mac as safe as potential towards hackers and those that would attempt to accumulate your knowledge.
Bounce to:
1. Maintain your software program up to date
Some of the essential steps you possibly can take to safe your Mac is to maintain your software program up to date (Determine A). Apple releases safety updates often to patch vulnerabilities hackers can exploit. Conserving your software program up to date ensures you’ve gotten the most recent safety patches and protections towards rising threats.
Determine A
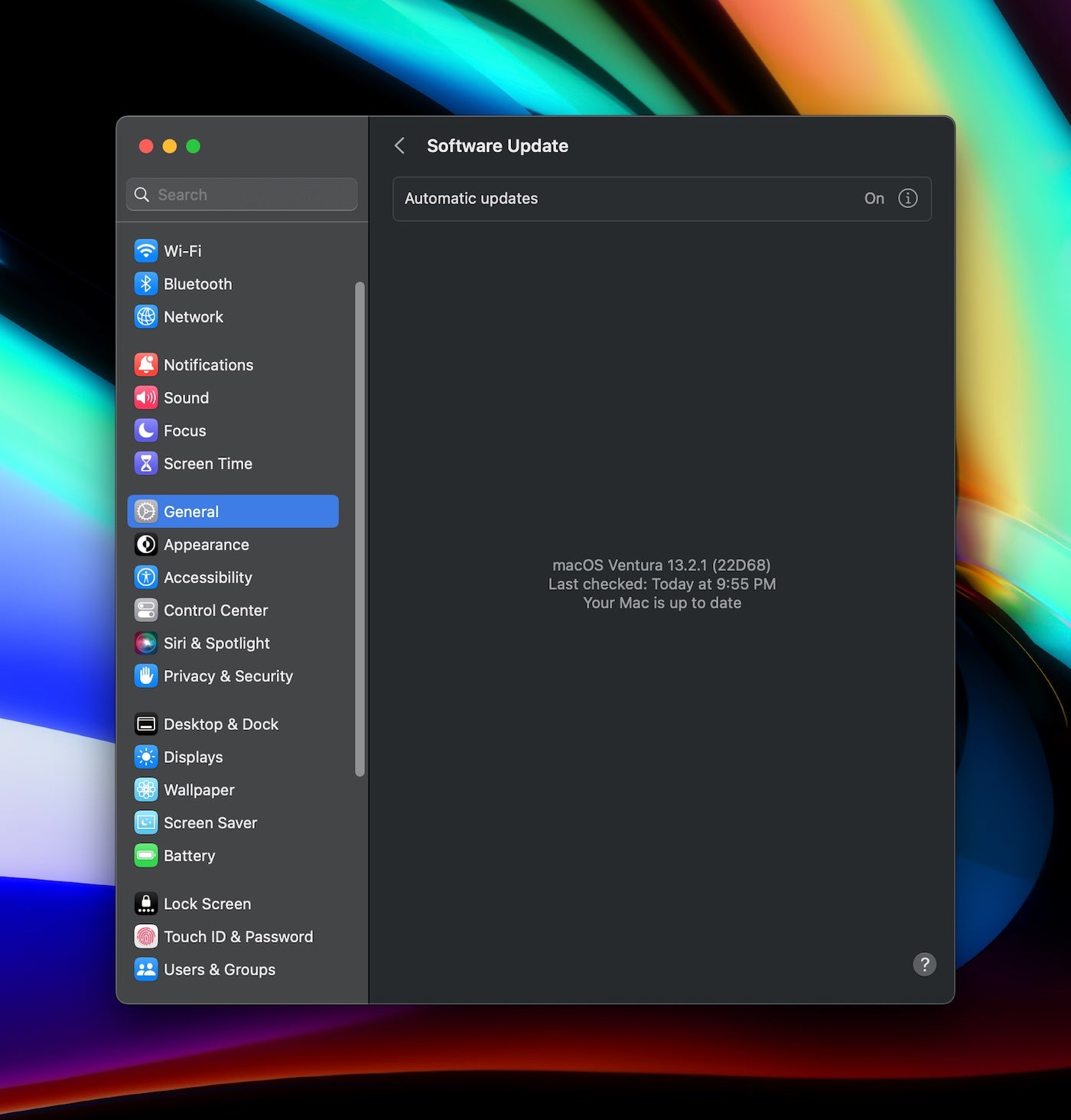
Updating your Mac is as straightforward as doing the next:
- Click on the Apple menu within the high left nook of the display screen.
- Choose System Settings.
- Choose Normal | Software program Replace, and observe the prompts to replace any software program.
Software program can be distributed via the Mac App Retailer. To replace software program that has been bought or downloaded from the App Retailer:
- Click on the Apple menu within the high left nook of the display screen.
- Choose App Retailer.
- Choose Updates, then Replace All.
2. Allow the firewall
The Firewall is a built-in safety function of macOS that blocks unauthorized incoming community visitors, and it’s a useful gizmo to allow in case your Mac is often on Wi-Fi or Ethernet networks you don’t personally management. It helps defend your Mac from hackers attempting to entry your laptop remotely or on the identical native space community.
To allow the Firewall, go to System Settings | Community | Firewall, and switch it on. This can trigger sure providers and ports to turn out to be unavailable when it’s turned on and additional defend from undesirable entry to your Mac whereas touring or on networks you don’t management.
3. Disable computerized login
By default, macOS is about as much as routinely log in to your consumer account whenever you begin up your laptop. This implies anybody with bodily entry to your Mac can entry your recordsdata and settings without having a password.
To forestall this, disable computerized login, and arrange your machine to require a password to log in to your account by doing the next:
- Click on the Apple menu within the high left nook of the display screen.
- Choose System Settings.
- Navigate to Customers & Teams.
- Disable the choice for Routinely Log In As.
4. Use robust passwords
Utilizing robust, distinctive passwords is essential to securing your Mac and can’t be understated. Keep away from utilizing simply guessable passwords reminiscent of “123456” or “password.”
As an alternative, use a mixture of letters, numbers, and symbols to create a robust password. Additionally, keep away from utilizing the identical password for a number of accounts.
SEE: Look into getting a password supervisor.
5. Use two-factor authentication
Two-factor authentication provides an additional layer of safety to your accounts by requiring a code along with your password to log in. This helps forestall unauthorized entry, even when somebody manages to acquire your password. Many providers, together with Apple ID, supply two-factor authentication.
When you’re utilizing iCloud, then your account ought to have 2FA enabled; if not, you possibly can simply allow it by visiting System Settings | Your Title | Password & Safety | Two-Issue Authentication.
It’s also possible to allow bodily safety key entry identical to you possibly can on iOS to additional defend your iCloud account from being compromised by requiring a bodily key to be plugged into your Mac with a view to entry it.
6. Encrypt your knowledge
Encrypting your knowledge ensures that, even when somebody good points entry to your laptop or recordsdata, they gained’t be capable to learn them and not using a decryption key. macOS contains built-in encryption instruments reminiscent of FileVault to encrypt your whole disk.
To allow FileVault and start encrypting your Mac:
- Open System Settings.
- Choose Privateness & Safety.
- Scroll all the way down to FileVault, and click on the choice to Flip On FileVault.
- Observe the prompts to make sure your encryption secret is saved to your iCloud account for straightforward decryption do you have to overlook your Mac’s password.
7. Disable computerized file sharing
File sharing is a helpful function for sharing recordsdata between computer systems on the identical community. Nevertheless, it may also be a safety danger if it’s left enabled whenever you’re linked to an unsecured community.
To disable computerized file sharing, go to System Settings | Normal | Sharing, and disable the choice for File Sharing. By default this selection must be disabled.
8. Think about Lockdown Mode
Lockdown Mode is a brand new function in macOS Ventura that enhances the safety of your Mac by limiting entry to delicate knowledge and options. When enabled, Lockdown Mode prevents customers from making modifications to the safety settings, putting in new software program, or modifying system recordsdata. This may also help defend your Mac from potential safety threats and forestall unauthorized entry to your knowledge.
SEE: Discover ways to customise the macOS Ventura Management Heart.
To allow Lockdown Mode, you first must have macOS Ventura put in in your Mac. After you have it put in, observe these steps to allow Lockdown Mode:
- Go to System Preferences | Safety & Privateness.
- Click on the lock icon within the lower-left nook of the window, and enter your administrator password.
- Choose the Lockdown tab, and click on the Allow Lockdown button.
As soon as Lockdown Mode is enabled, sure options and settings will likely be disabled or restricted, together with:
- The power to show off FileVault encryption.
- The power to alter firmware passwords or settings.
- The power to change system recordsdata or set up new software program with out getting into the administrator password.
To disable Lockdown Mode, return to the Lockdown tab within the Safety & Privateness preferences, and click on the Disable Lockdown button. Nevertheless, it’s essential to notice that disabling Lockdown Mode won’t routinely restore any settings or permissions that have been restricted whereas it was enabled. You might must manually regulate these settings as wanted.
As you possibly can see, securing your Mac requires a mixture of software program updates, built-in security measures, and customary sense practices. By following these finest practices, you possibly can defend your Mac towards hack makes an attempt and different safety vulnerabilities, and preserve your private data secure.
