Be taught seven alternative ways besides a Home windows 10 PC in Protected Mode to assist troubleshoot points utilizing this complete information.
For many years, Protected Mode has served to load the working system, albeit with lowered performance, for the aim of troubleshooting PC-related points and performing diagnostics by loading solely the OS’s core parts. Eschewing the processing of sure system recordsdata and the loading of system drivers, together with stopping particular companies, supplies a minimized floor that makes it simpler to roll again recordsdata that will have launched system instability or in any other case prevented the pc from booting correctly.
The F8 methodology of invoking Protected Mode, which has been the generally accepted strategy relationship again to Home windows 95, was modified with the discharge of Home windows 8 and the introduction of UEFI BIOS and solid-state drives. However worry not: As with most Home windows shortcuts, there are a number of methods to enter Protected Mode in Home windows 10. Listed below are seven of them.
Leap to:
1. Settings
- From the desktop, click on on the Begin button > Settings.
- Choose Replace & Safety > Restoration.
- Underneath Superior startup, choose Restart now (Determine A).
Determine A
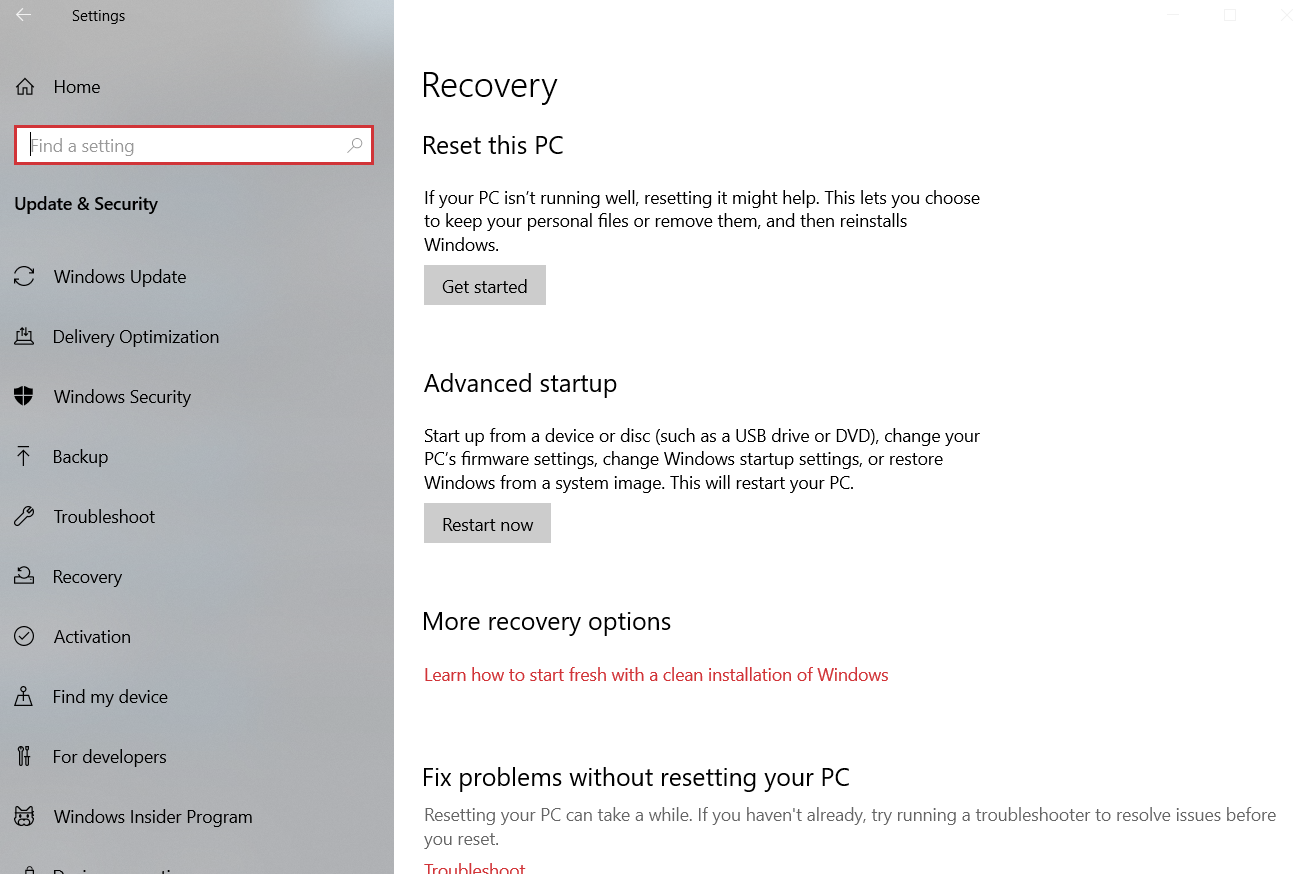
- After the system restarts, you’ll be prompted with an inventory of choices. Choose possibility 4 besides into Protected Mode. If web entry is required, choose possibility 5 besides into Protected Mode With Networking.
SEE: Obtain these tips about the right way to make Home windows 10 work the best way you need.
2. Logon display
- On the logon display, maintain the Shift key down and click on on the on-screen energy button > Restart.
- As soon as the system restarts, you’ll be prompted to decide on an possibility. Choose Troubleshoot > Superior choices > Startup settings > Restart.
- The system will restart a second time, this time displaying an inventory of choices. Select possibility 4 or 5 besides into Protected Mode or Protected Mode With Networking, respectively.
3. System configuration
- From the desktop, click on Begin, or just click on within the search bar. Enter msconfig and press Enter to launch the System Configuration app.
- Click on on the Boot tab, and below Boot choices, choose the Protected Boot checkbox > the Minimal possibility (Determine B).
Determine B
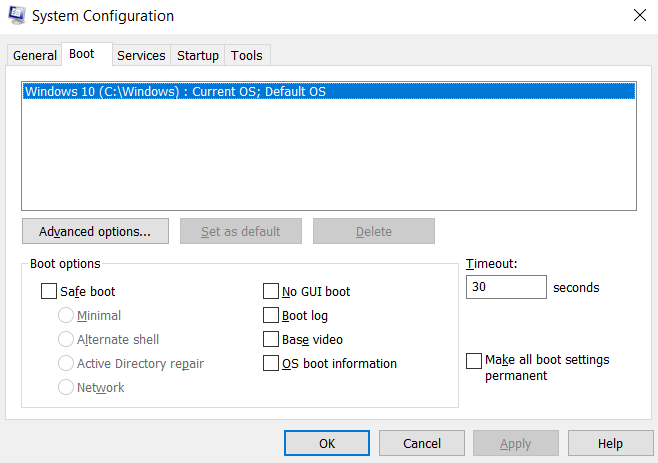
- Click on OK, and also you’ll be prompted to Restart or Exit With out Restart. To enter Protected Mode, click on Restart, and Home windows will reboot and enter Protected Mode robotically.
4. Home windows Restoration Drive
- Create a restoration drive on USB through the use of the Restoration Drive app.
- Reboot the pc, and boot to the restoration drive.
- Upon booting, you’ll be requested to pick out your keyboard structure primarily based in your most well-liked language.
- Choose Troubleshoot > Superior choices > Startup settings > Restart.
- As soon as the system reboots, you’ll be prompted to select from a number of boot choices. Choose possibility 4 besides into Protected Mode, possibility 5 besides into Protected Mode With Networking or possibility 6 besides into Protected Mode With Command Immediate.
- Boot the pc to the set up of your alternative. On the Home windows Setup display, click on Subsequent.
- On the next display, click on on Restore Your Laptop to entry the choices display.
- Choose Troubleshoot > Superior choices > Command immediate.
- When the command line seems, enter the next command and press Enter to execute it:
bcdedit /set {default} safeboot minimal. - As soon as the operation efficiently completes, shut the command immediate and choose Proceed to exit and boot into Protected Mode.
6. Automated Restore mode
- If three consecutive failed boot makes an attempt are made, Home windows 10 will boot to Automated Restore mode on the fourth try.
- After Home windows shortly diagnoses your PC, you’ll be prompted with the Automated Restore display. Click on on Superior choices > Troubleshoot > Superior choices > Startup settings > Restart.
- As soon as the system reboots, you’ll be prompted to select from a number of boot choices. Choose possibility 4 besides into Protected Mode or possibility 5 besides into Protected Mode With Networking.
7. F8 or Shift-F8 throughout boot (BIOS and HDDs solely)
If (and solely IF) your Home windows pc makes use of a legacy BIOS and a spinning-platter-based arduous drive, you might be able to invoke Protected Mode in Home windows 10 utilizing the acquainted F8 or Shift-F8 keyboard shortcut throughout the pc’s boot course of.
Because of the method through which the UEFI BIOS was designed, coupled with the inherent speedy nature of solid-state drives, Home windows 10 (and Home windows 8) is not going to reply to the interrupt boot led to by urgent F8 or Shift-F8.

