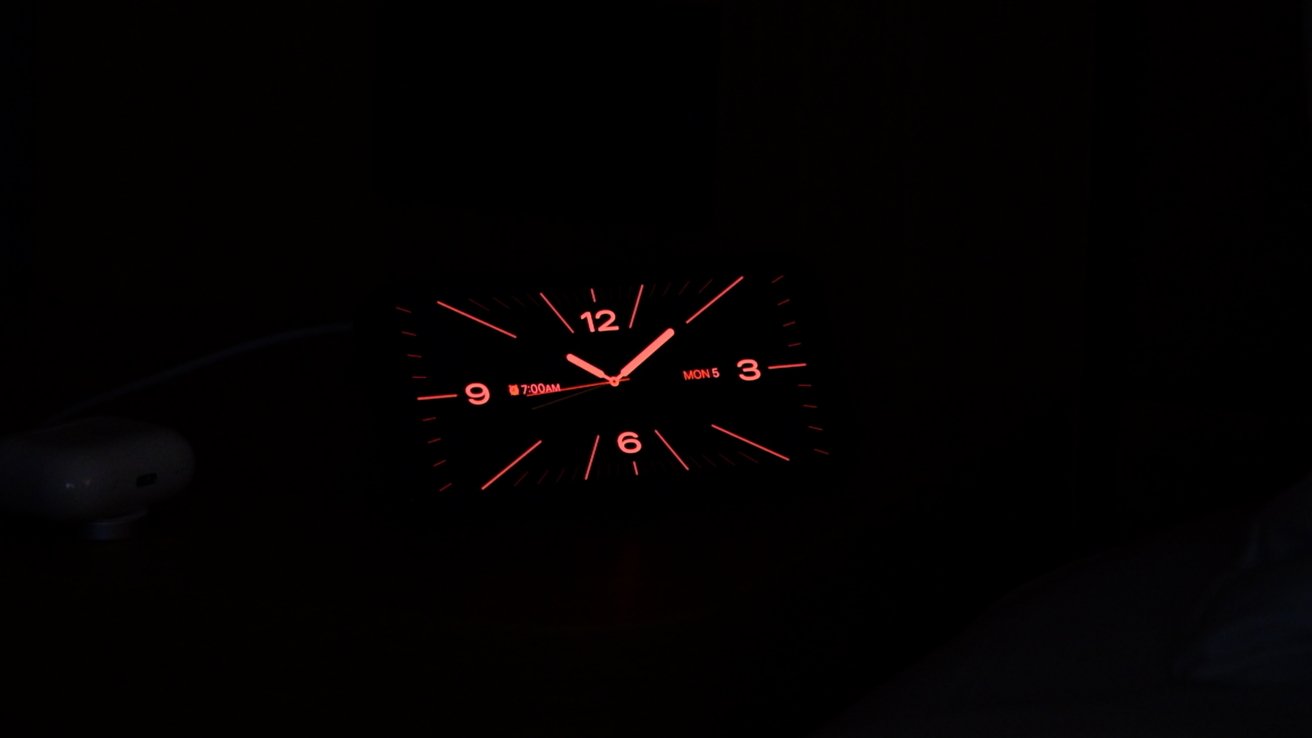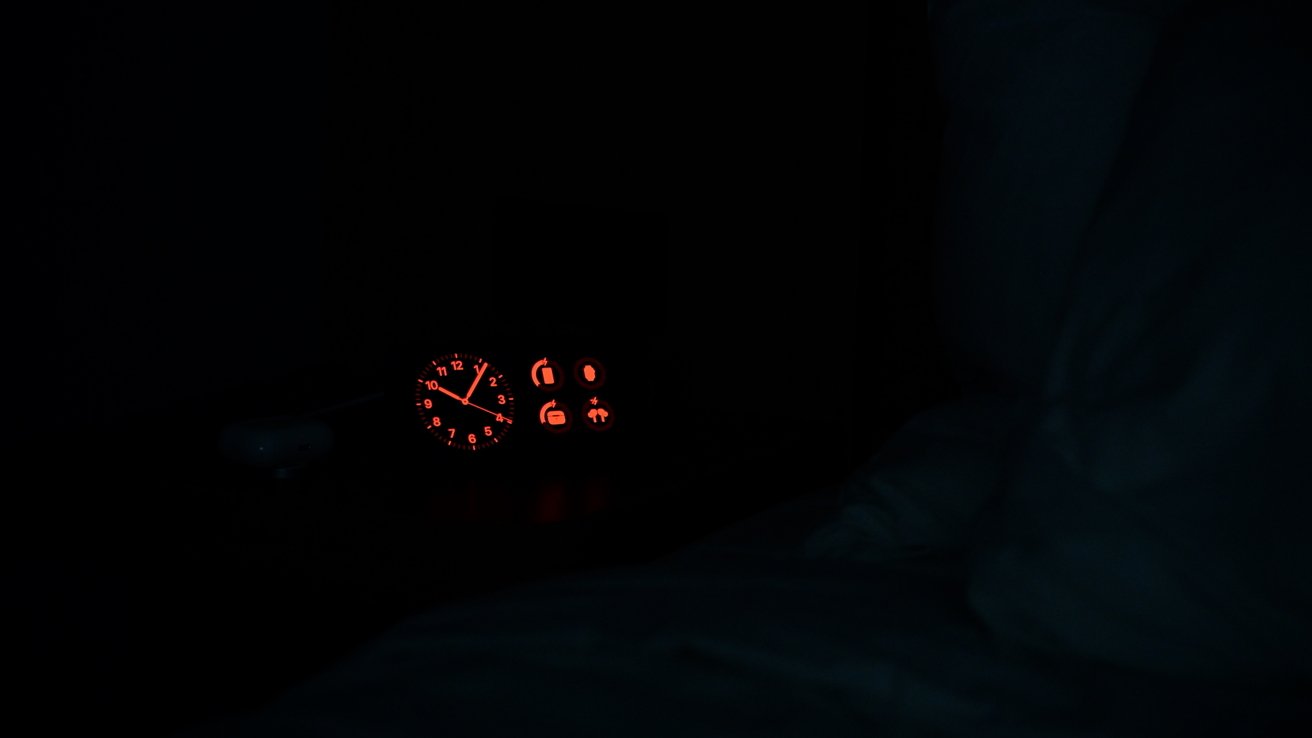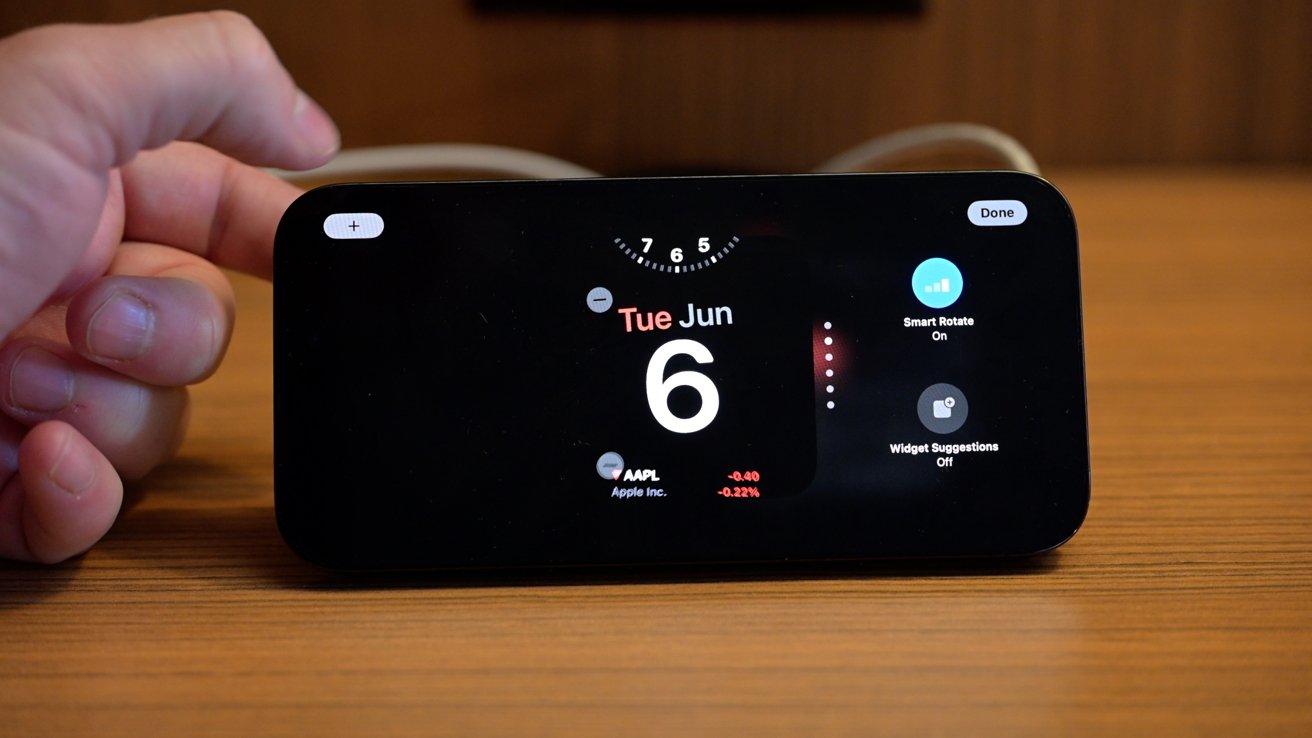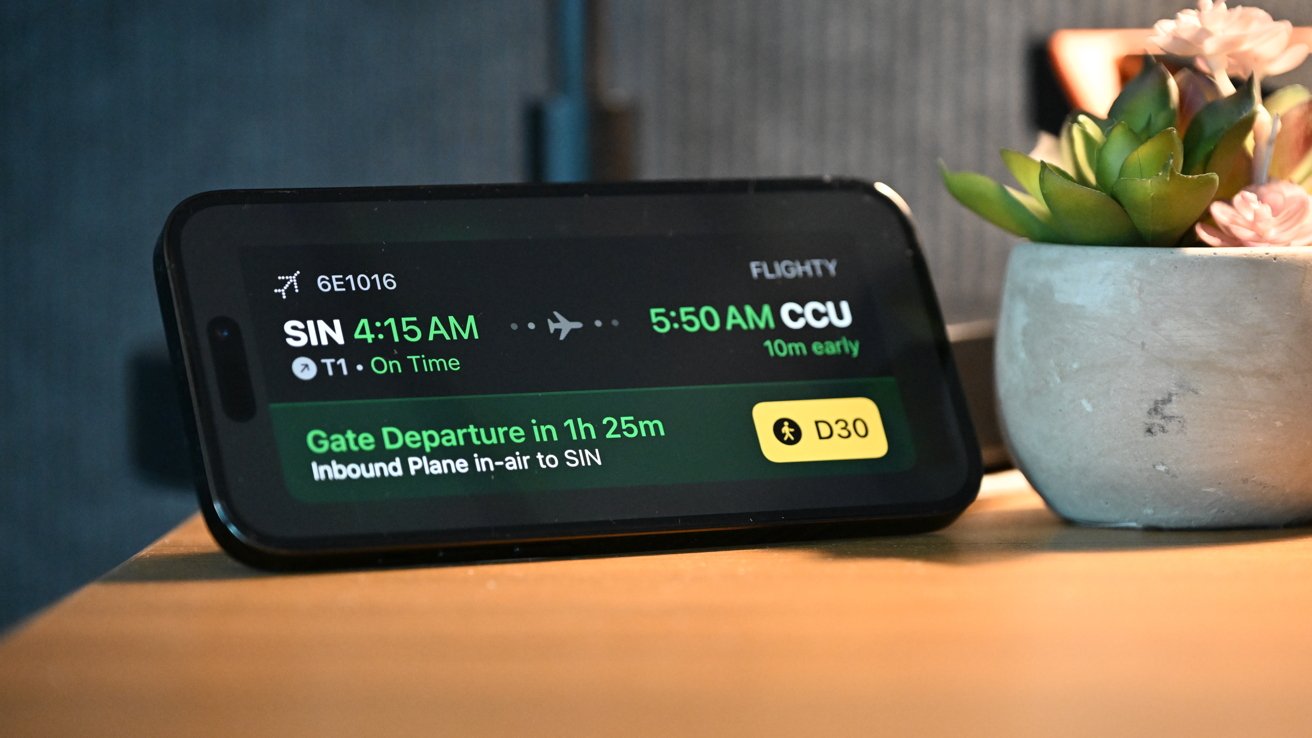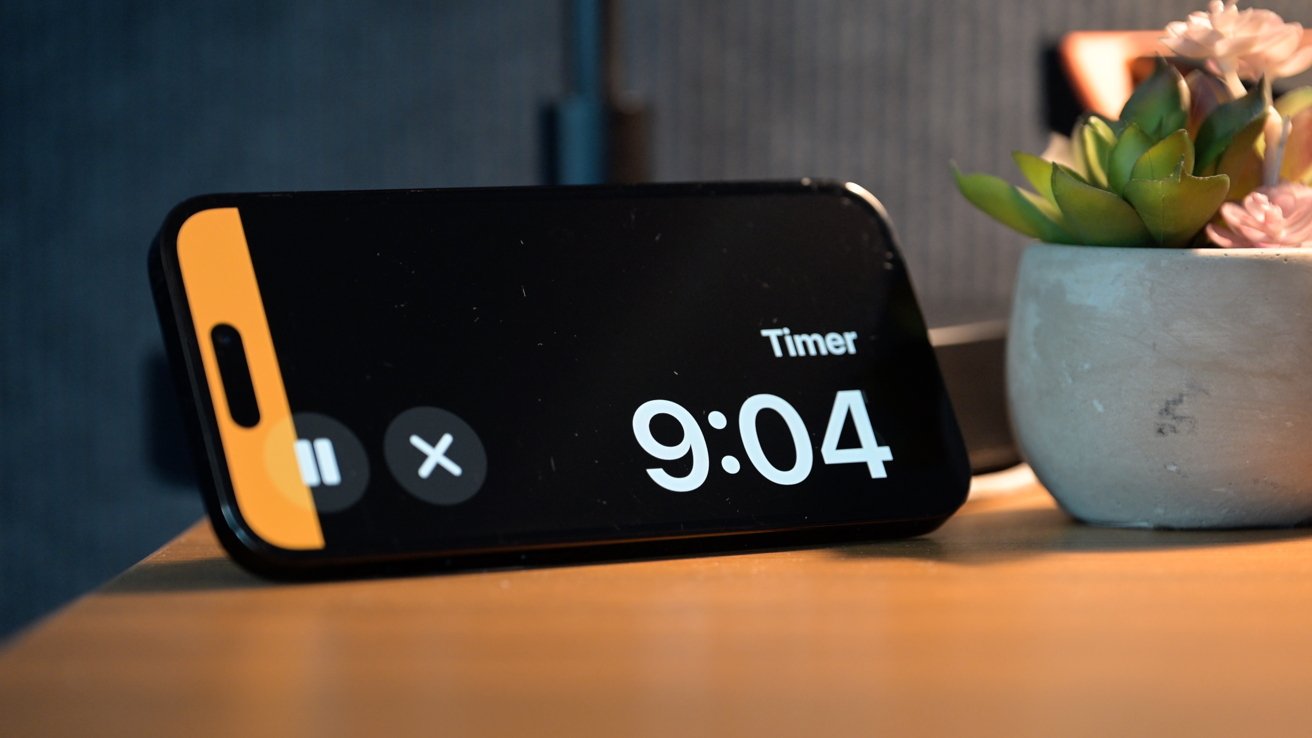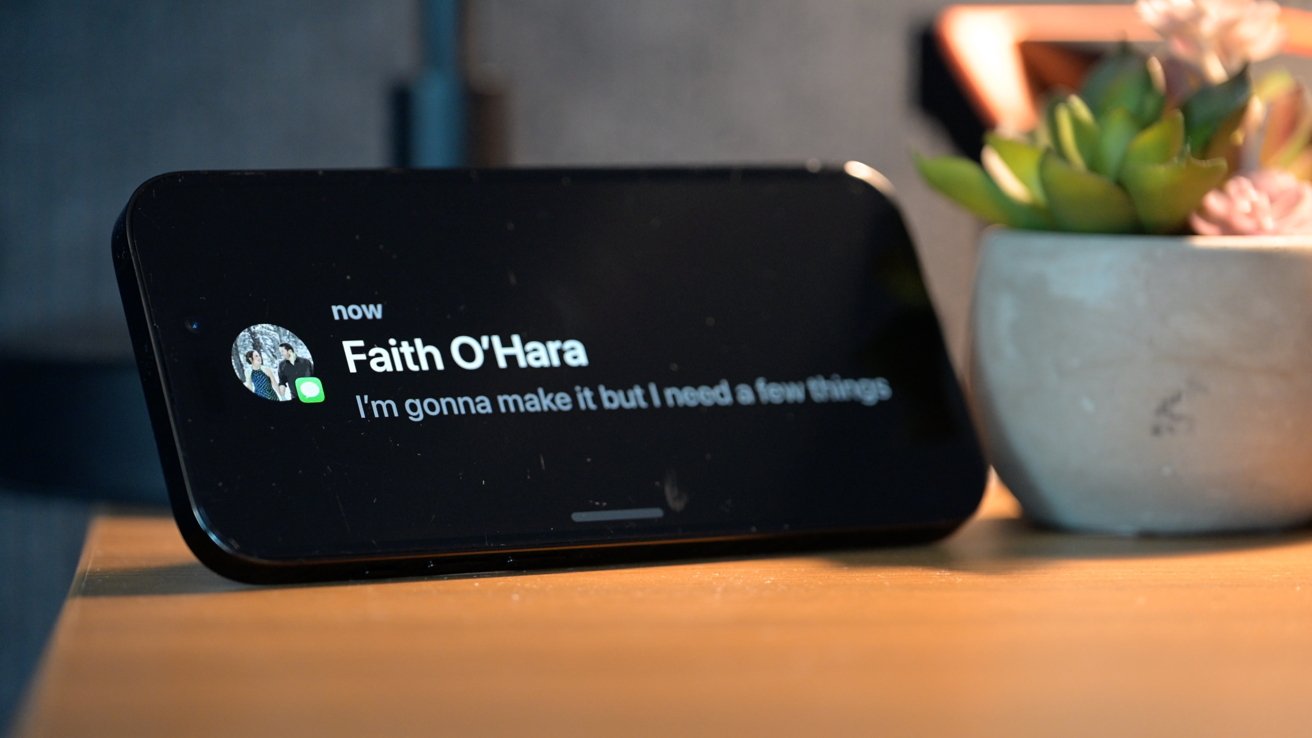StandBy within the new iOS 17 could also be Apple’s first try at a real good show. This is how one can flip your iPhone into a sensible show when docked.
To make use of StandBy, there’s nothing it’s worthwhile to do, apart from join your telephone to energy and place it horizontally. You should use any charger, whether or not connecting with a USB-C cable, a MagSafe charging stand, or a Lightning cable on older iPhones.
Sadly, it’s worthwhile to have energy for StandBy to work. You possibly can’t merely flip your telephone sideways in a stand and count on StandBy to allow.
Additionally, you want an iPhone that has an always-on show for it to work. At present meaning solely the iPhone 14 Professional and iPhone 15 Professional can use StandBy; different fashions will launch it, however then flip the display off after just a few moments.
When you’ve got an iPhone 14 Professional or iPhone 15 Professional, then MagSafe stands are preferable to charging cables as Apple is ready to detect and determine particular person MagSafe chargers. Which means it is aware of the distinction between your kitchen charger, your work charger, and your bedside charger.
It’ll then present the proper model of StandBy based mostly on the situation. So whenever you arrange your kitchen StandBy mode to indicate images, it is going to at all times present images however it is going to present the clock and your battery standing whenever you dock it within the bed room.
Navigating Standby
Once you first strive StandBy, an animated alert seems to introduce you to the function. It then drops you into the default view which exhibits two widgets on the similar time.
A number of widgets are preloaded and you’ll swipe up and right down to cycle by way of the varied widgets added. You possibly can change the widgets manually or there’s a good rotate choice, just like the Good Stack widget on the House Display screen, that may change them for you.
Except for this dual-column view, you’ll be able to swipe left and proper to go to totally different layouts. There may be one for images and one for full-screen clocks.
The images view pulls out of your featured images or you’ll be able to create new slideshows by selecting images manually. The images will robotically cycle or you’ll be able to faucet the display to progress.
There are a number of full-screen clocks you can swipe by way of. Some have totally different fonts, one other can present the world map, and one other is a cultured mechanical watch face.
One of many coolest options is when the lights within the room exit, StandBy will intelligently dim the show and swap to an all-red look.
This helps cut back blue gentle from the show which promotes higher sleep. Every of the widgets and views will work with this low-light function.
Customizing StandBy mode
Except for swiping between the totally different views, many of the customization comes from the dual-column widget view. You possibly can add and take away any of the default supported widgets.
To edit the widget stacks, merely press and maintain on the left or proper widget. You possibly can faucet the – button then on any of the widgets to take away them or faucet the + within the top-left nook so as to add a brand new one.
At launch, you’ll be able to count on Apple’s widgets to work — so every thing from all of your battery percentages to your House management widgets, to Apple Music. There are plenty of inventory Apple apps and most of them work nicely.
Some Apple apps are solely partially supported. These embody Health, Sport Heart, and Sleep. Since they’re solely partially supported they are often added, however will not change colour at nighttime.
You possibly can faucet and maintain on a widget to vary its place within the stack and you’ll flip off instructed widgets and good rotate for every column independently.
Now that iOS 17 has launched, you’ll be able to count on rising numbers of third-party widgets to work too, as builders replace their functions.
Methods for StandBy
Exterior of those numerous views, StandBy has another neat methods up its sleeve.
When you’ve got a Dwell Exercise going, there can be an icon on the high when positioned into StandBy. If you happen to faucet the icon, it will likely be taken full-screen so that you can monitor.
Consider watching in your incoming flight whereas packing within the workplace, watching a timer whereas within the kitchen, or monitoring your Uber Eats order whereas in the lounge.
There may be help for Siri too, now not requiring the “Hey” we would add. Once you invoke Siri, the response will now present visually on the display.
It is nice when conversions, sending a message, or asking different questions.
Lastly, Apple has put neat animations in place when you will have an incoming name or message. When a message is available in, the identify exhibits with their contacts image and their message animates in from the facet.
Equally, when you will have a telephone name, it too exhibits their contact photograph and offers giant buttons so that you can take motion and reply the decision or ship them to voicemail.